HTML Editor
The HTML Editor is 'text' editor for the entering topic text
and caption text within your project.
Full Toolbar
Mini Toolbar
Heading Selector
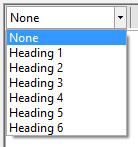
The heading selector allows you to select between several standard heading sizes. The heading size is applied to the currently selected line. A heading size can be removed by selecting the 'None' option. The heading size and style in the editor are only indications of the heading style. The selected fact sheet template will define the actual size and font type.
 Cut
Cut
Any highlighted text will be cut from the editor to the clipboard. Copy
Copy
Any highlighted text will be copied to the clipboard. Paste
Paste
If the clipboard is not empty then the contents of the clip board
will be pasted at the position of the cursor. Undo
Undo
Will undo the last action performed. If the Undo button holds a
history of steps performed within the editor, you can undo actions
performed, such as delete, paste and typing, until the history is
exhausted.  Redo
Redo
The redo action will redo any step that may have been undone by
the Undo action. Bold
Bold
Increases the importance of any selected text or makes any new
text important from where the cursor is located. To remove bold
text, highlight the desired portion and select bold again. Underline
Underline
Underlines any text selected; or makes any new text underlined
from where the cursor is located. To remove underline from text,
highlight the desired portion and select underline again. Italics
Italics
Emphasizes any selected text; or makes any new text
italicized from where the cursor is located. To remove italics
from the text, highlight the desired portion and select italic
again. Edit Font
Edit Font
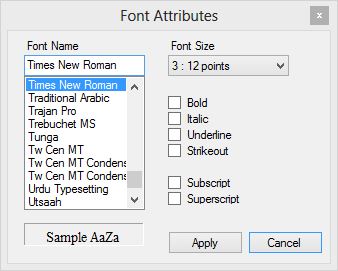
The edit font dialog will allow you to change the underlying font settings. However it is recommended that this facility is used only where absolutely necessary. Defining font settings within the HTML content will override the export template. Therefore it would be possible to cause a mis-match of font types within the exported fact sheet.
 Normal (Remove font styles)
Normal (Remove font styles)
The Normal option removes any applied font styling from the
selected text. Edit Font Color
Edit Font Color

The font color dialog will allow you to change the font color of the selected text. However any font styling, including color, will override the export template.
 Increase the Font Size
Increase the Font Size
This will increase the selected text font size incrementally each
time it is selected. You can remove font sizing via the Normal
option or reduce the font size using the Decrease font size
option. Decrease the Font Size
Decrease the Font Size
This will decrease the selected text font size incrementally each
time it is selected. You can remove font sizing via the Normal
option or increase the font size using the Increase font size
option. Left Justify
Left Justify
Positions selected text to the left of the text edit area. Center
Center
Positions text center in the text edit area. Right Justify
Right Justify
Positions text to the right of the text edit area. Indent
Indent
Moves the text a fixed amount to the right equivalent of one tab. Outdent
Outdent
Moves the text a fixed amount to the left equivalent of one tab. Insert Ordered List
Insert Ordered List
This option starts a numbered list. Each new line within the list
is automatically assigned the next sequential number. The Indent
and Outdent options can be used within the ordered list to create
sub lists with their own sequential values. Insert Unordered List
Insert Unordered List
This option starts an unordered (bullet) list. Each new line
within the list is automatically assigned a bullet icon. The
Indent and Outdent options can be used within the ordered list to
create sub lists with their bullet style. The style applied to
each level within the list is determined by the web browser and
the font used. This styling can be, easily overridden by the export template. Insert Line
Insert Line
This option inserts a horizontal line at the position of the
cursor. Insert Table
Insert Table
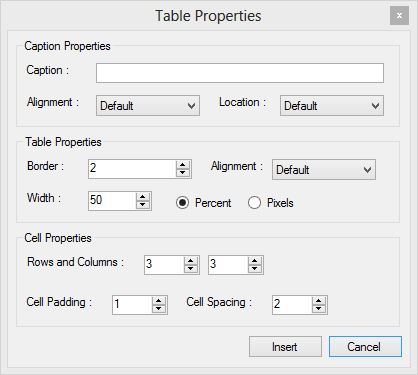
This dialog allows you to define the properties of a table to be inserted into the text edit area. Once the table has been created it can be easily modified by right clicking within the table area and selecting the table edit options.
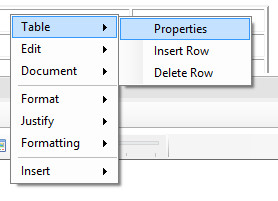
 Insert Image
Insert Image
This option has been disabled in this edition and may be added in
a future release. If you wish to associate an image with a topic
you can do so via the Topic Image tab or an image can be
associated with the entity. The selected export template will then
determine the layout and positioning of the image. Alternatively
if you do wish to embed an image from an Internet location you can
use the editing pop-up context menu to insert an image. If an
image is embedded this way, the browser loading the exported page
will need Internet access to display the image. Insert Link
Insert Link
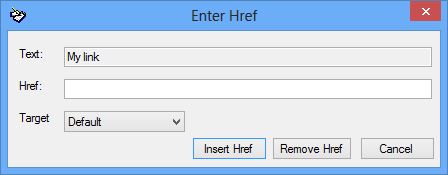
This options allows you to create a link on highlighted text. If you are creating a link you can set the target (i.e. New window or the same window). The Href (hyperlink) should be a fully qualified URL (e.g. http://www.lucidcentral.org)
 Find/Replace
Find/Replace
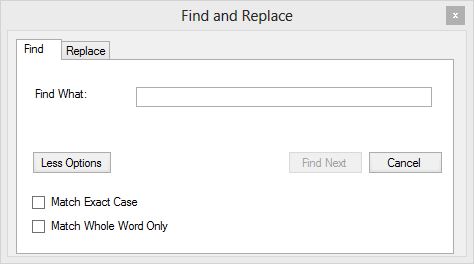
The find dialog will search for given text within the current editor's text area.
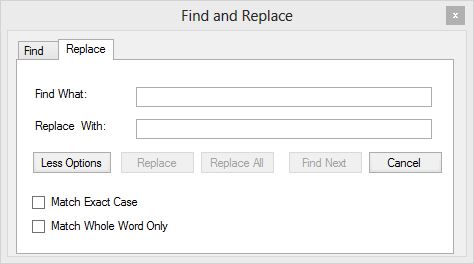
The replace option allows you to perform a find and replace within the current text area.
 Print
Print
This option allows you to print the current text area content. It
will open a print dialog allowing you to select your preferred
printer and page options. Clean HTML
Clean HTML
Often when Microsoft Word content (or content of other Office
applications)
is pasted into the HTML editor, it is pasted with Microsoft
Office HTML formatting, which will override the exported fact
sheet template styles. The Clean HTML function is designed to
remove most Microsoft Word HTML formatting, leaving the
equivalent styling where possible, but without the use of
embedded styles. This will leave the formatted content looking
similar to "plain text", but will generally look much better in
the exported format once the template has been applied.
Code Tab
The Code tab within the HTML editor allows you access to the
underlying HTML markup of the document. If you are comfortable
with HTML you can edit the HTML markup directly. Switching back
to the HTML tab will update the document with any changes that
have been made. It is very important to maintain well formed
HTML code within the HTML editor. That is, each HTML tag must
have a start and end tag (other than breaking return tags
(<br/>) and horizontal lines (<hr/>)). If errors are
made in the simple mark up, the editor will try and correct for
this, i.e. append missing end tags, although in more complex
tags, such as tables etc, this may not work. If "broken" HTML
tagging is left within the editor this may affect the exported
fact sheet with either an error when exporting or unexpected
layout and formatting.