Media
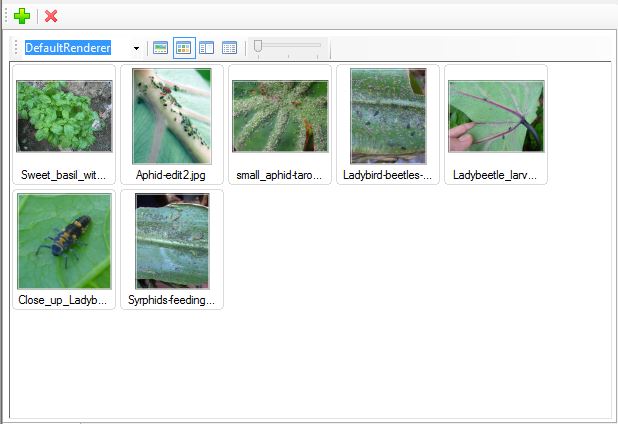
The media panel is a standard interface for dealing with media in Fact Sheet Fusion and can be found via several different interfaces, including the Media Manager. This help topic provides information on how to attach media to Topics, Entities and Glossary Terms, rather than managing media, as described in the Media Manager.
Media Panel
Toolbar
Within the media panel there are a number of options available for viewing media.
Media Renderer
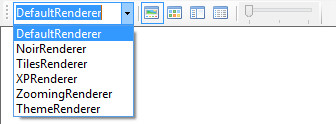
The media renderer offers six different themes to display the media. The choice of media renderer is completely up to the individual user. No one theme offers any additional functionality, they only effect the look of the media list. To change the renderer just select the preferred one from the drop down list. The new theme will then automatically be applied. Your preferred choice will automatically be saved once the form is closed. This choice will be selected across all instances of the media panel in other interfaces.
Media Views
There are several media views that can be applied to the media list. They are:
Gallery View
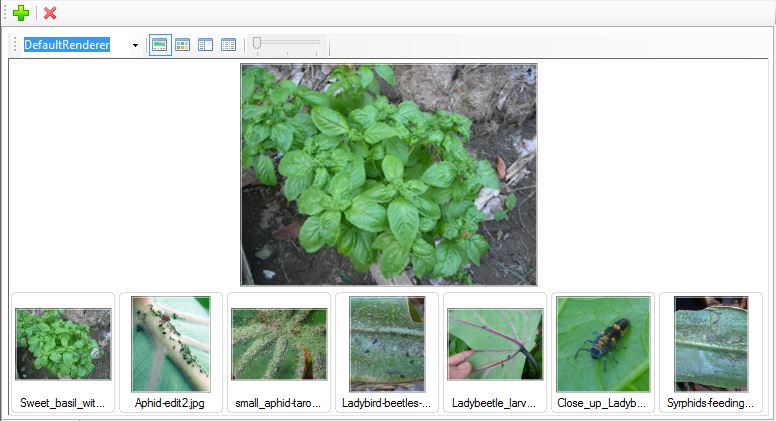 |
| Gallery view using the default theme |
The gallery view will render the selected image in the middle of the image list, while all the relevant media items are rendered as thumbnails horizontally below. You can move between the media items by clicking on the thumbnail image with your mouse or simply use the left and right arrow keys.
Thumbnail View
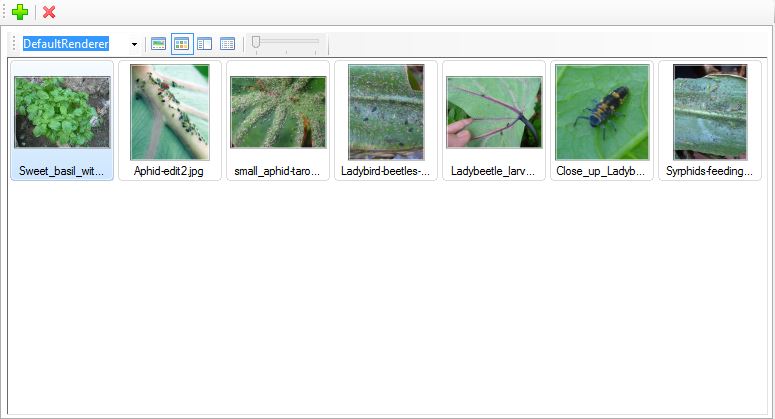 |
| Thumbnail view using the default theme |
The thumbnail view shows the thumbnail of each media item in a grid. Media items can be selected by the mouse or navigated by using the arrow keys.
Details Pane
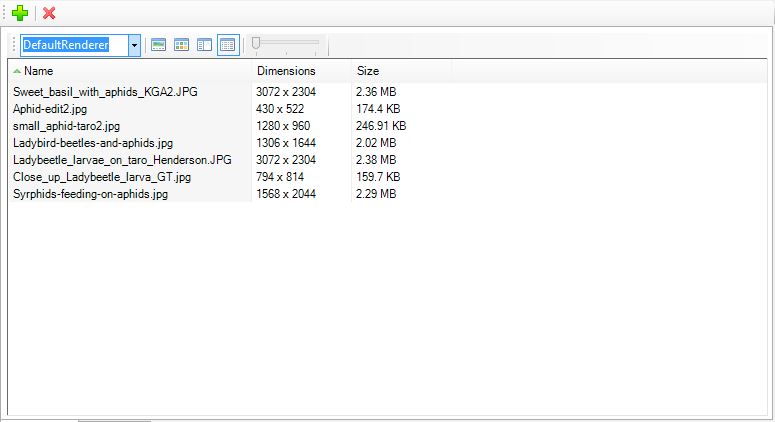 |
| Details view using the default theme |
The details pane lists each media item as a file, detailing the file name, media dimensions and file size. Each column can be sorted (ascending or descending) by clicking the respective column heading.
Thumbnail size
The media thumbnails can be displayed at three different sizes. Use the thumbnail size slide bar to adjust the thumbnail size. Your preferred size will be automatically remembered when the dialog is next opened.
 Adding Media
Adding Media
To add media, select the 'Add' button from the Media panel
toolbar, or right click in an empty area of the media panel and
select 'Add' from the pop-up context menu.You will then be presented with the media manger.
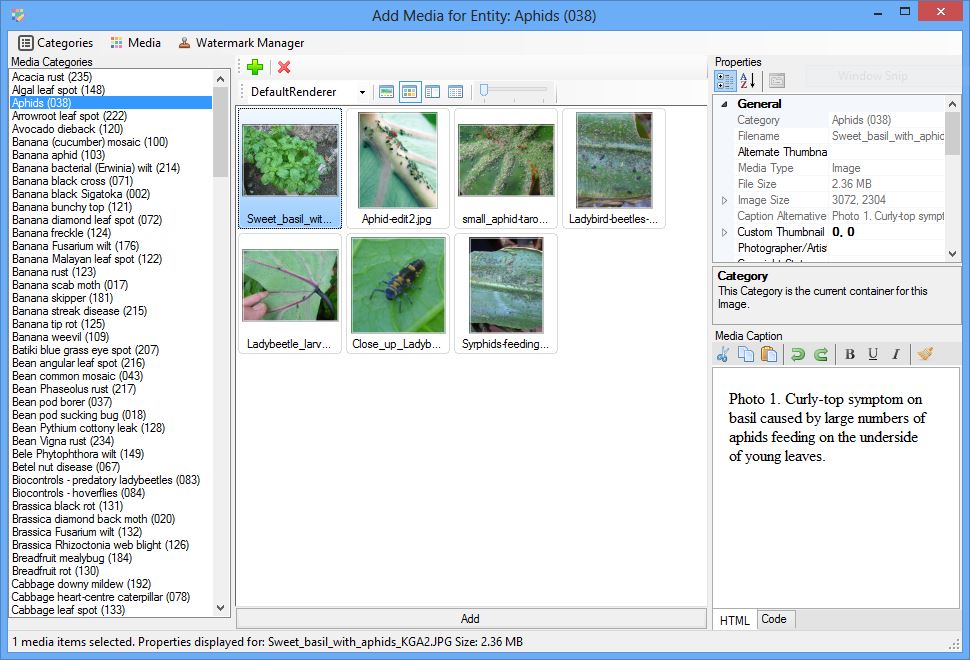
You can select one or more images. To select media items you can use the Ctrl key to select the individual items, while the Shift key allows items to be selected in blocks.
Once you have selected your preferred media click the add button located at the bottom of the Media Manager dialog as shown below.

The media manager dialog will close and the selected images will then be displayed within the media panel.
 Removing Media
Removing Media
Select the media you wish to remove (detach) from the current item
(Entity, Topic, Glossary Term etc). Then click the remove button (Sorting Media
The sort order of the media within the media panel is important as it is the order the media items are arranged in the exported fact sheet. You can adjust the sort order of media items using drag and drop. Select the media item you wish to change the order of and drag it to the desired position. The ordering of images starts from top left to right.Media Captions
If the media item is derived (see below for further information), or the media properties are showing the library view (inherited), then the Media Caption is available to edit. The Media Caption panel has the mini HTML editor toolbar.Viewing Media
To open a media item, double click on it within the media panel. Image will be opened within the Fact Sheet Fusion Image Viewer, where watermarking properties can be adjusted and viewed. While other media such as video, sound and PDF's are opened in your operating systems default associated applications.Media
Properties - Inherited vs Derived
It is important to understand how media is handled in Fact Sheet
Fusion. When media is added to a project
via the Media Manager ,
default properties such as watermarks, copyright, photographer and
caption etc can be added against the media. This information and
the properties associated with the media are automatically
available when attached to a Topic, Entity or Glossary Term. This
concept is referred to as inheritance. This saves you from having
to enter the same information over and over again each time the
image is reused. However there are circumstances where the
properties and information associated with a media item need to be
customized. If these changes are not global in nature; and you
don't want these changes reflected in all the other instances
where the media is attached, you can set the attached media item
to be derived.When you select a media item you will see its properties listed within the Properties Panel. At the top of the Media Properties Panel there is a drop down option list that allows you to switch between the library properties or the derived properties of the media as shown in the screen shot below.
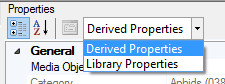
If you are viewing the Derived Properties you may still not be able to edit other properties or the media caption until the media object has been set to be derived (true). You can see this option in the screen shot below, which is currently set to false:
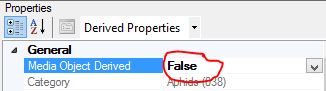
Once this property has been set to True you can edit a copy of the Library associated properties.
Note: If you switch to the Library Properties view of the media then you are editing the global properties of that media. Any changes will be reflected across all attached instances of this media where it is set to be inherited.
For more information on the Media Properties please see the Media Manager help topic.